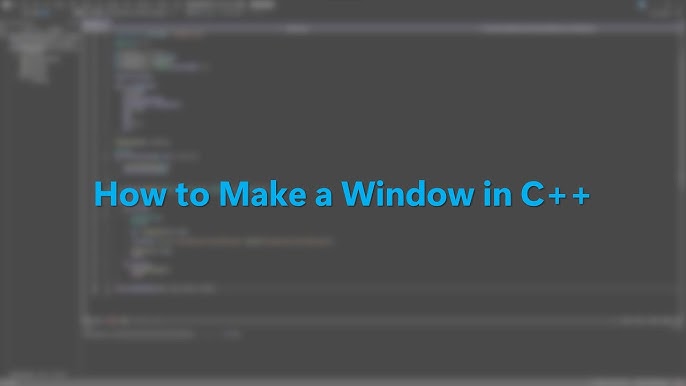
Introduction
In this blog post, we’ll walk through setting up a new project using the Simple DirectMedia Layer (SDL) library with C++ on a Windows platform. SDL is a powerful tool for handling graphics, sound, and input, making it ideal for game development and other multimedia applications. By the end of this guide, you’ll have a basic SDL project running in a window, ready for further development.
Prerequisites
Before we start, make sure you have the following:
- A Windows PC
- A C++ Compiler (e.g., MinGW, Visual Studio)
- An Integrated Development Environment (IDE) (e.g., Visual Studio, Code::Blocks)
- SDL2 Development Libraries
Step 1: Install SDL2
First, you need to download the SDL2 development libraries.
- Go to the SDL2 download page.
- Download the development libraries for Windows (SDL2-devel-2.0.x-VC.zip for Visual Studio or SDL2-devel-2.0.x-mingw.zip for MinGW).
Extract the downloaded zip file to a location of your choice.
Step 2: Setting Up the Project in Your IDE
Visual Studio
-
Create a New Project:
- Open Visual Studio.
- Create a new “Empty Project” in C++.
-
Configure Project Properties:
- Right-click on your project in the Solution Explorer and select “Properties”.
- Under “Configuration Properties”, navigate to “VC++ Directories”.
- Add the path to the SDL2 include directory to “Include Directories”.
- Add the path to the SDL2 lib directory to “Library Directories”.
-
Link SDL2 Libraries:
- Under “Configuration Properties”, go to “Linker” -> “Input”.
- Add
SDL2.libandSDL2main.libto “Additional Dependencies”.
Code::Blocks with MinGW
-
Create a New Project:
- Open Code::Blocks.
- Create a new “Console Application” in C++.
-
Configure Build Options:
- Right-click on your project in the “Projects” tab and select “Build options”.
- Under “Search directories”, add the path to the SDL2 include directory in the “Compiler” tab and the path to the SDL2 lib directory in the “Linker” tab.
-
Link SDL2 Libraries:
- Go to the “Linker settings” tab and add
-lSDL2 -lSDL2main.
- Go to the “Linker settings” tab and add
Step 3: Writing the SDL Code
Create a new source file (e.g., main.cpp) and write the following code to initialize SDL and create a window:
#include <SDL.h>#include <iostream>
// Screen dimension constantsconst int SCREEN_WIDTH = 640;const int SCREEN_HEIGHT = 480;
int main(int argc, char* args[]){ // Initialize SDL if (SDL_Init(SDL_INIT_VIDEO) < 0) { std::cerr << "SDL could not initialize! SDL_Error: " << SDL_GetError() << std::endl; return 1; }
// Create window SDL_Window* window = SDL_CreateWindow("SDL Tutorial", SDL_WINDOWPOS_UNDEFINED, SDL_WINDOWPOS_UNDEFINED, SCREEN_WIDTH, SCREEN_HEIGHT, SDL_WINDOW_SHOWN); if (window == NULL) { std::cerr << "Window could not be created! SDL_Error: " << SDL_GetError() << std::endl; SDL_Quit(); return 1; }
// Get window surface SDL_Surface* screenSurface = SDL_GetWindowSurface(window);
// Fill the surface white SDL_FillRect(screenSurface, NULL, SDL_MapRGB(screenSurface->format, 0xFF, 0xFF, 0xFF));
// Update the surface SDL_UpdateWindowSurface(window);
// Wait two seconds SDL_Delay(2000);
// Destroy window SDL_DestroyWindow(window);
// Quit SDL subsystems SDL_Quit();
return 0;}Step 4: Building and Running the Project
Visual Studio
- Save your source file.
- Build the solution by selecting “Build Solution” from the “Build” menu.
- Run the application by pressing “F5” or selecting “Start Debugging” from the “Debug” menu.
Code::Blocks with MinGW
- Save your source file.
- Build the project by selecting “Build” from the “Build” menu.
- Run the application by selecting “Run” from the “Build” menu.
Conclusion
Congratulations! You’ve set up a basic SDL project in C++ on a Windows system. This foundational setup allows you to dive deeper into SDL’s capabilities, including handling events, rendering graphics, and managing audio. Happy coding!
For more detailed tutorials and SDL documentation, visit the SDL wiki.
